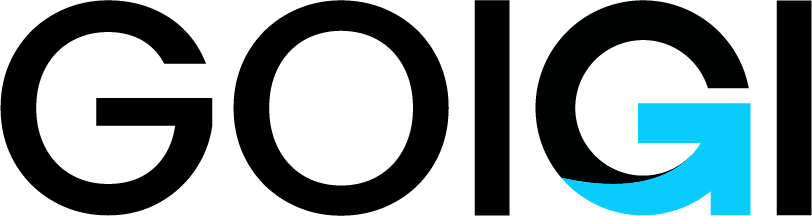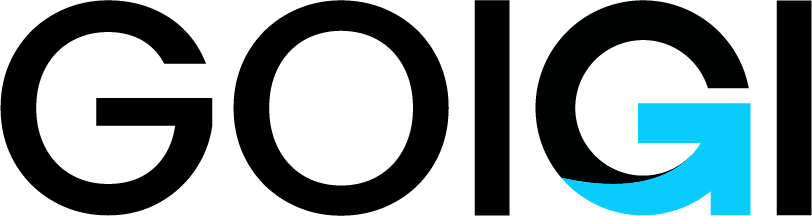Doctor Listing Portal
Introduction
A doctor booking platform is one of the emerging online services in the current scenario. For the starting phase of finding a medical professional, there is a lot of healthy scopes available in the market. Since finding doctors offline is quite tough and the people who don’t have the patience to wait a bit for an appointment, technology has improved and hence doctor booking becomes sophisticated for the doctor as well as visitors. The growth of healthcare industries is incredible as the past.
1. User End
1.1 Sign up
The Customer can create his own account by registering themselves. The customer has to enter the following information to complete the registration process.
- Full Name
- Valid Email address
- Password (Should have at least 6 Characters)
Once the registration process is over, the customer will be confirmed with a success message.
1.2 Login
Once the registration process is over, Customer can log in into the site with their email address and the password. Once the Login process is over, the customer will
be confirmed with a success message.
1.3 User Profile
Once the Login process is over, the customer will be redirected to the user profile page where the following details will be displayed
- Name
- Email
- Joining date
- Phone
- Country
- State
- City
- Profile Picture
For new users, all information will be black except the name, email, and Joining date. The customer has to go to the edit profile page to add the remaining information.
1.4 Edit Profile.
In this section, customers can add or edit the following information.
- Name
- Email address
- Date of Birth
- Gender
- Mobile
- Address
- Country
- State
- Zip code
- Profile Picture
1.5 Appointment
The new improved Dashboard for the user will show the following information in a separate card.
- Total Appointment
- Pending Approval
- Approved Appointment
- Canceled Appointment
- Rejected Appointment
- Expired appointment.
- Following that it will have a table. It will show the following information.
- Doctor Name
- Appointment date
- Appointment time
- Status
- Appointment info
1.6 Book Appointment
This section will provide the option to book a new appointment. The customer has to select the date and time for the appointment, then the customer will be asked to fill a form where the customer has to provide the following information
- Patience/Visitor Name
- Email address
- Mobile Number
1.7 Change Password
Customer can change their current password by visiting this page. The customer has to provide the old password to set a new password for their account.
1.8 Sign out
The doctor can exit his profile by clicking this option.
1.9 Index page
The customer does not have to create an account to visit the index page and search for doctors. The customer will be asked to log in or create an account when they try to book an appointment.
Customers can filter the doctors by entering their preferred location or they can directly search the doctor by entering the doctor’s name or the Clinic Name.
In this section, suggestions also will be provided to the users based on the rating and reviews given to the doctors.
2. Doctor End
2.1 Become a Doctor
Users can become a doctor and create a doctor profile if they have qualifications. To create a doctor profile, the user has to click the ‘Become a Doctor’ option which is placed near the ‘Sign up’ option.
The user will be redirected to a page where the user has to provide the following information
- Title for their Doctor profile
- Key Areas of Practice
- License ID
- License Photo
- Some information about the Doctor
Once these details are updated, the customer will be redirected to another form where the user has to provide additional details to become a Doctor.
- Category
- Practicing Since (Year)
- License issuance Date
- Practicing Location
- Counseling fee
- Languages Spoken
- Office Address
- Website Address
- Business Days
- Business time
Once the given details are verified, the customer will be notified about the Doctor Profile status.
2.2 Manage License
After the account activation, In this section, the Doctor can manage their proof of documents and the license number can be added and edited.
2.3 Edit Profile.
The following information can be added and edited in this section.
- Category
- Practicing Since (Year)
- License issuance Date
- Practicing Location
- Counseling fee
- Languages Spoken
- Office Address
- Website Address
- Business Days
- Business time
2.4 Reviews
In this section, the Doctor can see the reviews and ratings given by the user to the doctor’s profile.
2.5 Change Password
In this section, the Doctor can change his password. He has to enter the old password to change the password to new.
2.6 Sign out
The doctor can exit his profile by clicking this option.
3. Admin End
3.1 Dashboard
The Dash will have four cards to display both the users' and doctors’ information. It will have the following information.
- Total Users
- Total Doctors
- Total Appointment
- Total Reviews
Following that it will have a table for the following records.
- Recent Booking
- Recent Doctors
- Recent Users
- Doctors waiting for Approve
- Recent Reviews
3.2 Category.
This section will have a table of the following records
Action The Action section will provide the option to activate or deactivate a Category, Edit the category image and name, and also provides an option for deleting the particular category.
3.3 Location.
It will have a table with a list of locations. By clicking the location, we can open a table that has the doctors who belong to that location. We can edit the doctor’s information there. We can also activate or deactivate a particular country and delete a particular country.
3.4 User Management.
This section will have a list of users in a table along with the user’s email address, Register IP, and Joining date. It will also have the option to edit, activate, and view each user’s record.
The Action section will have the following option to manage the user account
- View
- Active/Deactivate
- Edit
- Delete
3.5 Doctors Management.
This section will have 2 sub-sections.
- Doctors - It will have a table with the doctor’s name, email address, review, Joining date, and action.
- Doctors Request - It has a table and it will show the list of doctors who gave a request to become a doctor. It will also show the status of the request.
3.6 Ad Management
It will have a table of details about the adds those have to appear in the ad section on the website.
The table will have the following records
- Banner
- Location
- Pixel
- Link
- View Count
- Action
3.7 Appointment Management.
Appointments requested by the user will be shown here. These records will be listed in this table along with the option to accept, reject, and delete the appointment request given by the user.
3.8 Review Management.
This section will have all the reviews posted by the users and related details in a table.
This table will have the following information
- Reviewer Name
- Doctor Name
- Message
- Rating
- Created Date
- Action
The action section will have the following options
- View the review
- Activate/Deactivate Review
- Delete Review
3.9 User Contact US
This section will have the entire message sent by the users. The details are displayed in the table. The table will have the following information
- User Name
- Email Address
- Message
- Sent Date
- User IP
- Reply
- Action
The Action section will have the following options to manage the user message and related information.
- View User Message
- Delete User Message
3.10 Common Search
The common search option will have the option to search the user, doctor, appointment records in one place. The category has to be select to get the required records. The records can be filtered by entering the joining date as well.
3.11 Site Settings
This section will provide an option for modifying the website content and it will have the following options
- General Settings-Website content like the title of the website, URL, Admin address, Admin email can be changed here.
- CMS-Website content like about us, Privacy Policy, how It works, Contact address, Contact Email can be changed here.
- Testimonials-Content of the testimonial which appears on the index page can be managed using this option. User review, profile picture, and name can be changed here.
- Change Password- Admin profile password can be changed here.